

- #Apple extra monitor install
- #Apple extra monitor full
- #Apple extra monitor software
- #Apple extra monitor windows
Support for custom keyboard shortcuts as well as standard brightness and media keys on Apple keyboards. Allows dimming to full black (advanced feature). Sync up all your displays using a single slider or keyboard shortcuts. Synchronize brightness from built-in and Apple screens - replicate Ambient light sensor and touch bar induced changes to a non-Apple external display!. Seamlessly combined hardware and software dimming extends dimming beyond the minimum brightness available on your display.Supports smooth brightness transitions.
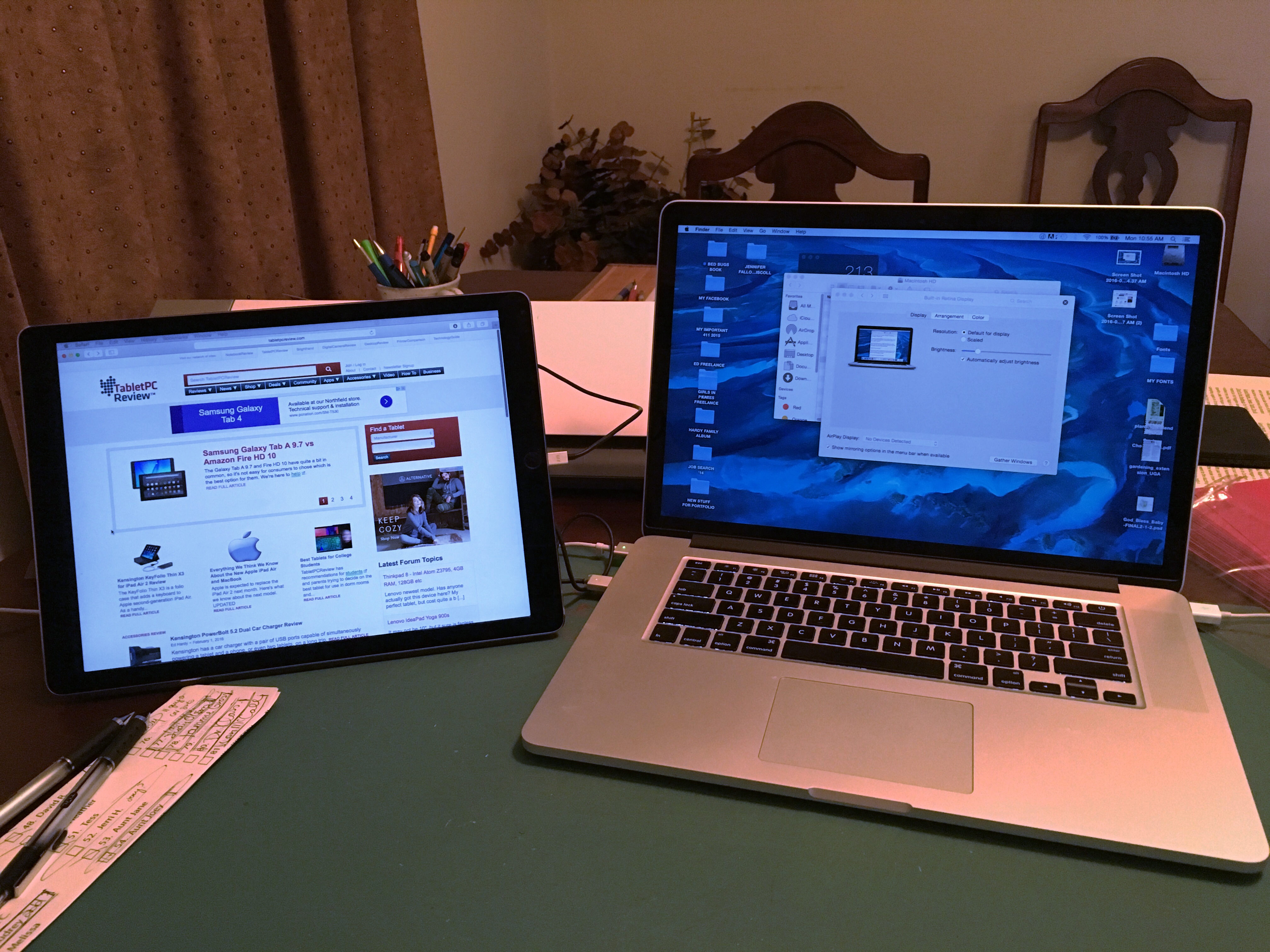 Supports multiple protocols to adjust brightness: DDC for external displays (brightness, contrast, volume), native Apple protocol for Apple and built-in displays, Gamma table control for software adjustment (recommended for OLED), shade control for AirPlay, Sidecar and Display Link devices. Shows native OSD for brightness and volume. Control your display's brightness, volume and contrast!.
Supports multiple protocols to adjust brightness: DDC for external displays (brightness, contrast, volume), native Apple protocol for Apple and built-in displays, Gamma table control for software adjustment (recommended for OLED), shade control for AirPlay, Sidecar and Display Link devices. Shows native OSD for brightness and volume. Control your display's brightness, volume and contrast!. reconnect your Mac to your monitor using a different type of cable then you normally would choose (e.g.Brew install MonitorControl Major features.if your monitor switches on now, uncheck the “Mirror Display” option again and close your MacBook… you should be good now….click on the “Arrangement”-tab and in the next window put a checkmark at “Mirror Display”.if your monitor switches on, you’re good, if not….first, press the ALT-key on your keyboard and a button marked “Detect Displays” appears where the “Gather Windows”-button used to be click on it when it appears.select the Display Preference window that has 3 tabs on it marked “Display”, “Arrangement” and “Color” (not the window that has “Display” and “Color” only).
then you will see 2 Display Preference windows on your MacBook screen. if there is a “Gather Windows” button, click on it. If this works, you’re good, if not, try Remedy #5 if there is no “Gather Windows” button, press the ALT-key on your keyboard and a button marked “Detect Displays” appears click on it when it appears. in the Display Preferences window, see if there is a button marked “Gather Windows” bottom right. in the System Preferences window, select “Displays”. on your MacBook, open Apple –> System Preferences. If this works, you’re good, if not, try Remedy #4 reconnect all cables and double-check if they’re properly connected on both the Mac and the monitor. unplug all cables between the monitor and your Mac ( DisplayPort / Thunderbolt / HDMI / DVI / VGA and also USB, UTP, FireWire and PowerAdapter ). NOTE : if you have a Benq monitor (especially the BL2420TP), try this first :įixed : Benq monitor stays black when MacBook is switched on If this works, you’re good, if not, try Remedy #3 the monitor should now appear and show the inlog panel to unlock your screensaver. then hit the SPACE-bar on your external keyboard several times (maybe once, usually about 5 to 10 times…). If this works, you’re good, if not, try Remedy #2 if your laptop is on battery power, the external screen will go black whenever you close the lid of your laptop (when on battery power, all connections are powered off when you close the lid to save energy).  if you are using a MacBook, MacBook Air or MacBook Pro, make sure you have the power adapter connected. In such situations you should always do this first : In my office, I am using an external monitor as my main screen for my MacBook Pro. Today, the screen didn’t respond when I connected my MacBook however : the screen stays black and nothing appears on-screen. So I opened up my MacBook and used the built-in screen to figure out what’s wrong, but so far I haven’t found any indication in the Displays Preference Panel that my MacBook even detects the second screen…
if you are using a MacBook, MacBook Air or MacBook Pro, make sure you have the power adapter connected. In such situations you should always do this first : In my office, I am using an external monitor as my main screen for my MacBook Pro. Today, the screen didn’t respond when I connected my MacBook however : the screen stays black and nothing appears on-screen. So I opened up my MacBook and used the built-in screen to figure out what’s wrong, but so far I haven’t found any indication in the Displays Preference Panel that my MacBook even detects the second screen…



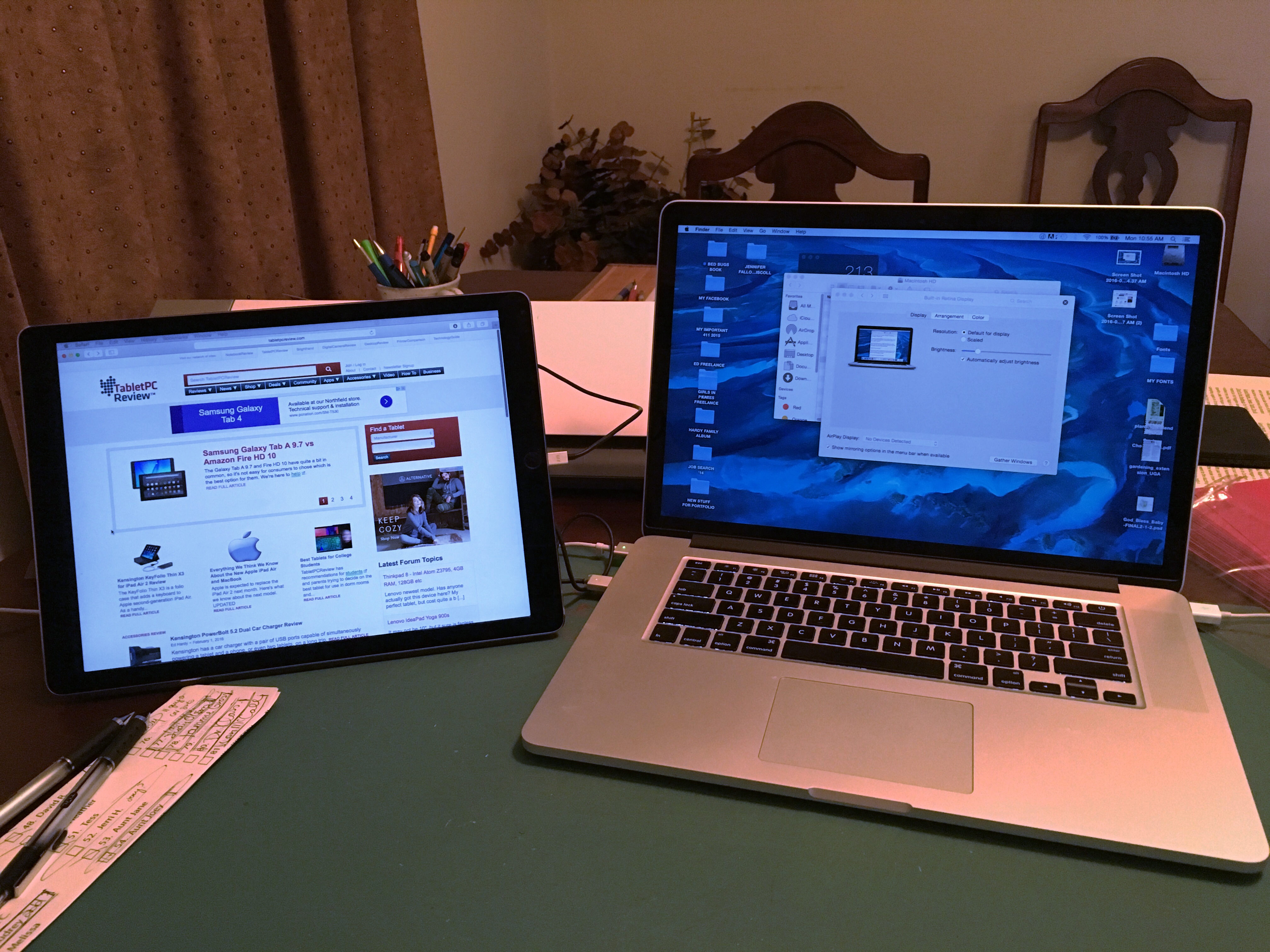



 0 kommentar(er)
0 kommentar(er)
